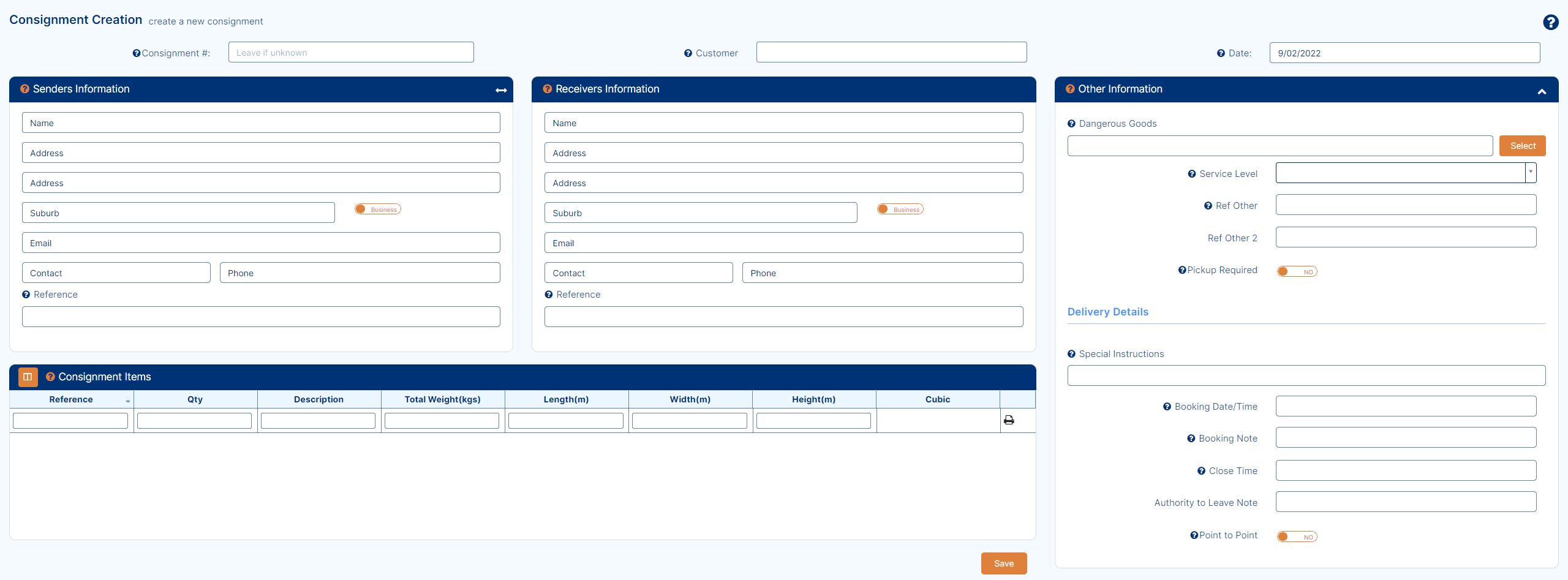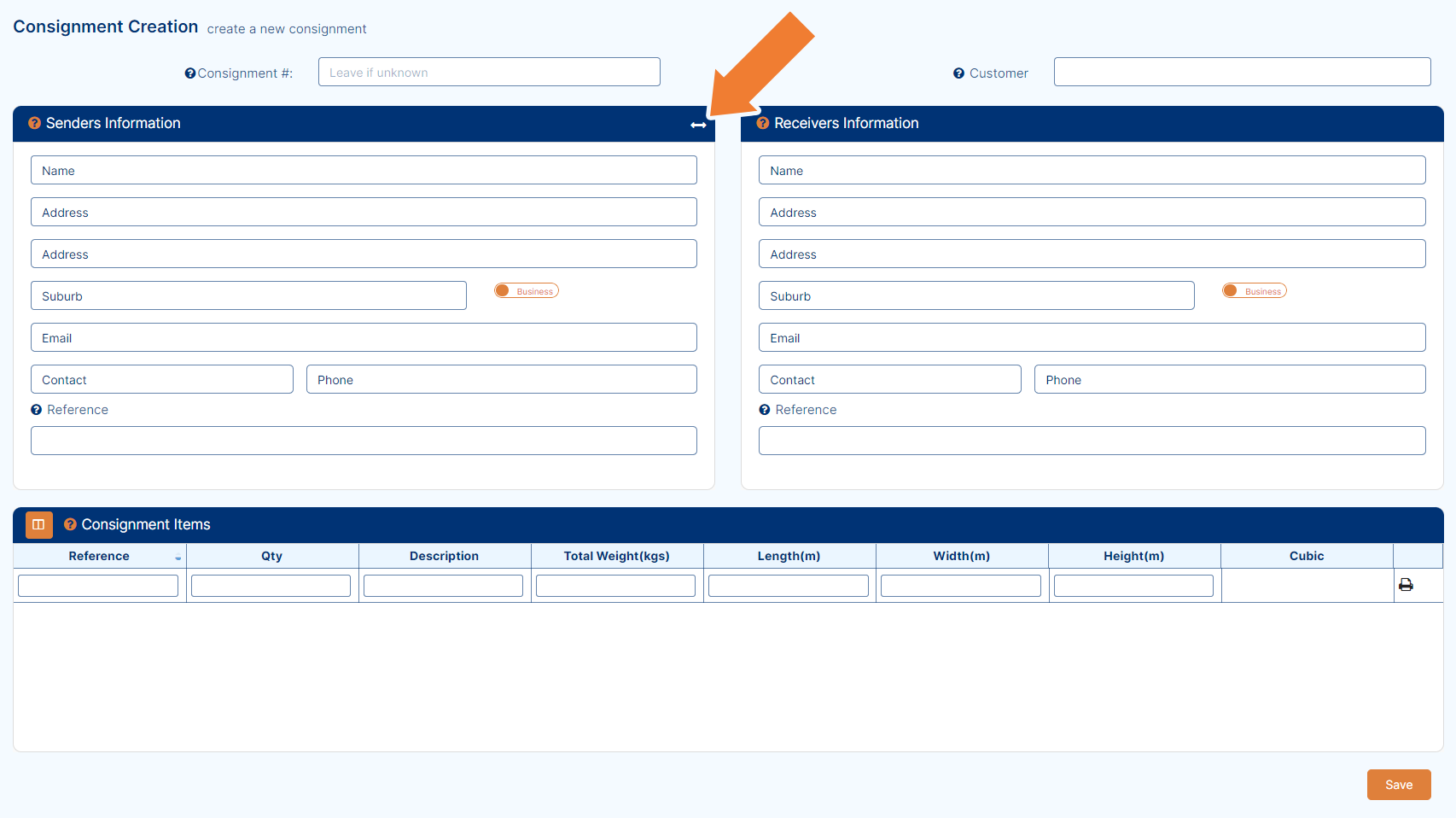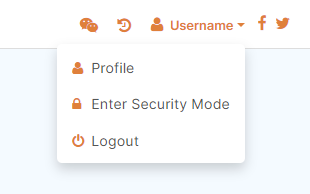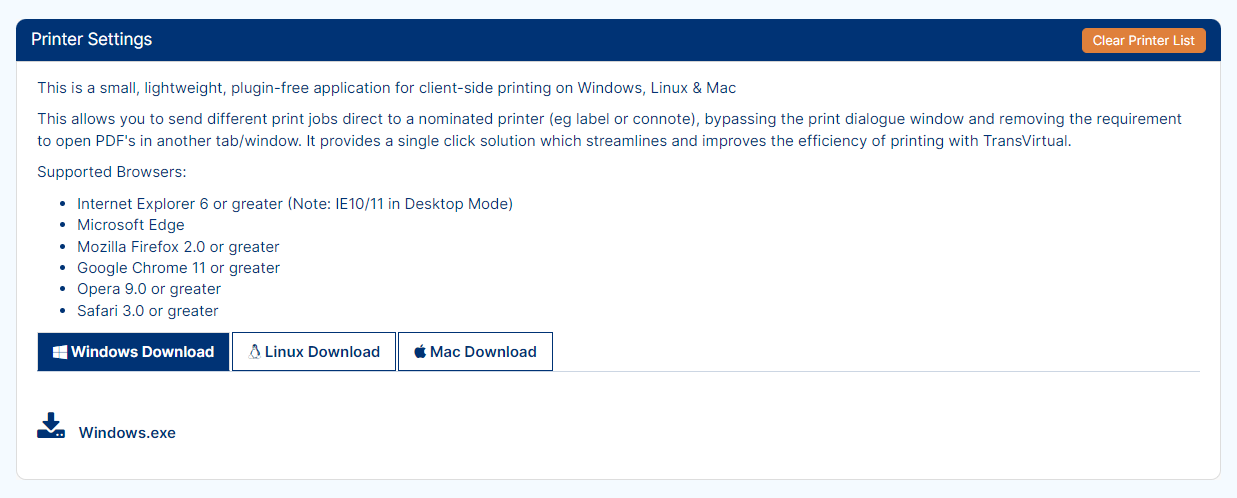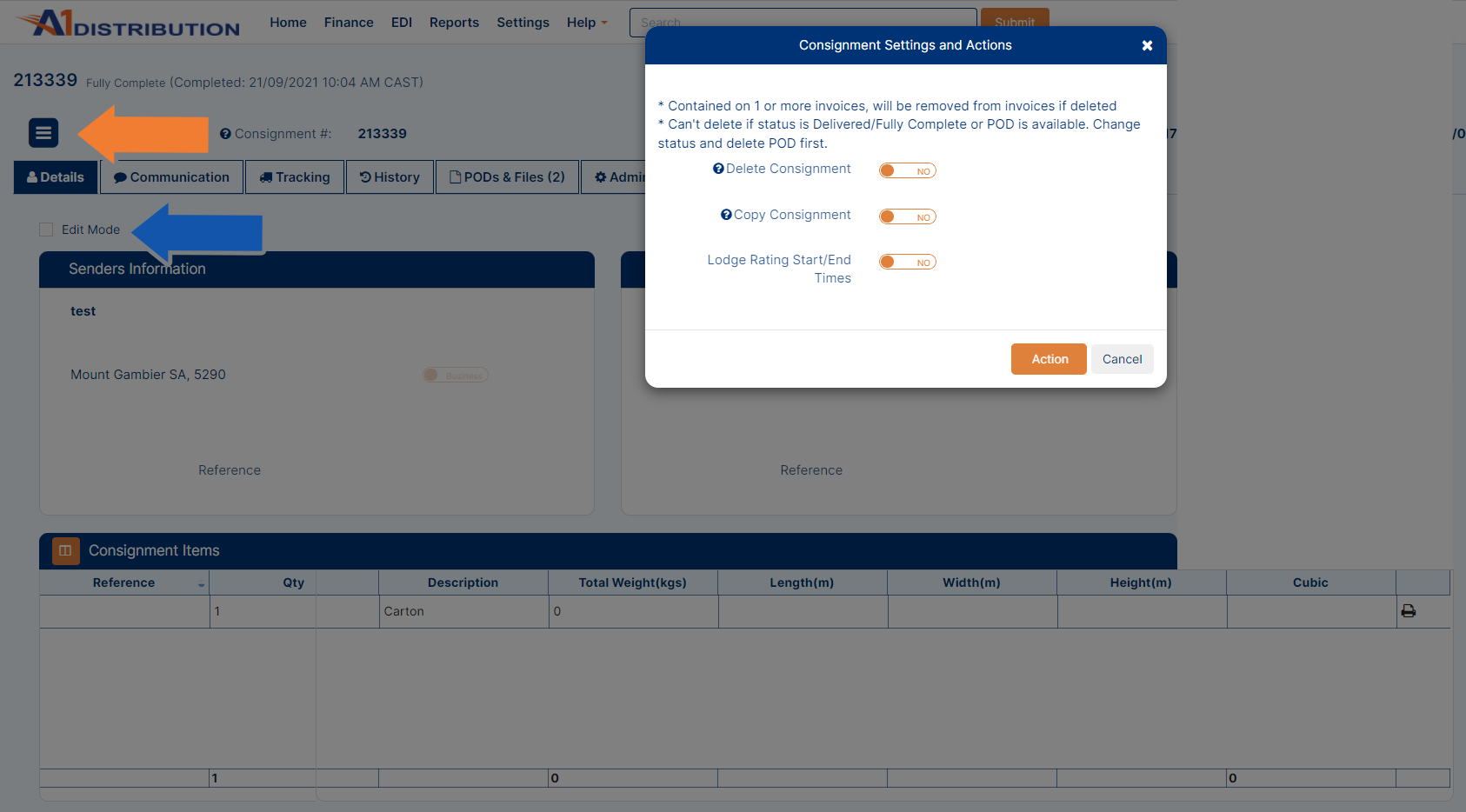HELP
Create a Consignment
Consignment number
It automatically creates a connote number for you
Customer Box
It automatically has entered your account details
Date
Will automatically set to use today’s date
Note: If the freight is to go on a receivers account or third party, you are able to change the Customer box to use that account responsible for the freight cost (as long as this customer has an account with A1 Distribution). If you can’t find the relevant customers account name, please give the office a call on 8724 0158.
Sender Details
Should come up automatically - if it doesn’t, please give the office a call to arrange)
Enter the Receiver Details
To swap receiver / sender information once details have been entered
Click the double sided arrow icon (swap address details) that the orange arrow is pointing to swap the sender and receiver
Enter Consignment Details (quantity, description, weight, etc.)
If the contents are Dangerous Goods, click Select in the dangerous goods, then search by UN number (we find this the easiest way), and tick the relevant DG description. This is a legal requirement to carry Dangerous Goods.
If you would wish to have us collect from the sender Pickup Required should be set to yes, otherwise the pickup will not be booked in for the driver to collect.
If you are going to drop it in, Pickup Required should be set to no, and the next line can be ignored
Select a Ready Date/Time (It won’t let you save the pickup without a date/time). The blue highlight on this calendar will select the next available time to book in, just click each one.
Enter any relevant Special Instructions in the boxes provided.
Change the Print Labels to read yes.
Once you are all good with the info entered, click on the save button
A new screen should appear with the label for you to print off and attach place to the freight items
Your Pick-Up Request will then be automatically transmitted to A1 Distribution Operations Office, and we will log this pick up with the allocated driver. When the driver arrives at the Dispatch premises, he will scan all freight items on board as he loads the vehicle.
How to create a Consignment Note
Tracking or Search Your consignment
You can view the live status of this consignment as it moves through the delivery process, in transit, delivered and POD signed.
This can be viewed by searching for the connote number in the top search screen. Or alternatively (if you don’t know the connote number), you can click on Home (at the top) and then Search Consignments. Select the date parameters, and all connotes that you have created will show up here.
Printer Support
To print labels etc directly to a nominated printer, please follow the below steps:
Go to Profile Name:
Click on Profile, move down page to Printer Settings
Changing or cancelling a Consignment
Any consignment can be altered or cancelled
Click on the blue box next to the orange arrow to delete a consignment note.
Click on the edit mode box next to the blue arrow to edit / amend a consignment note.